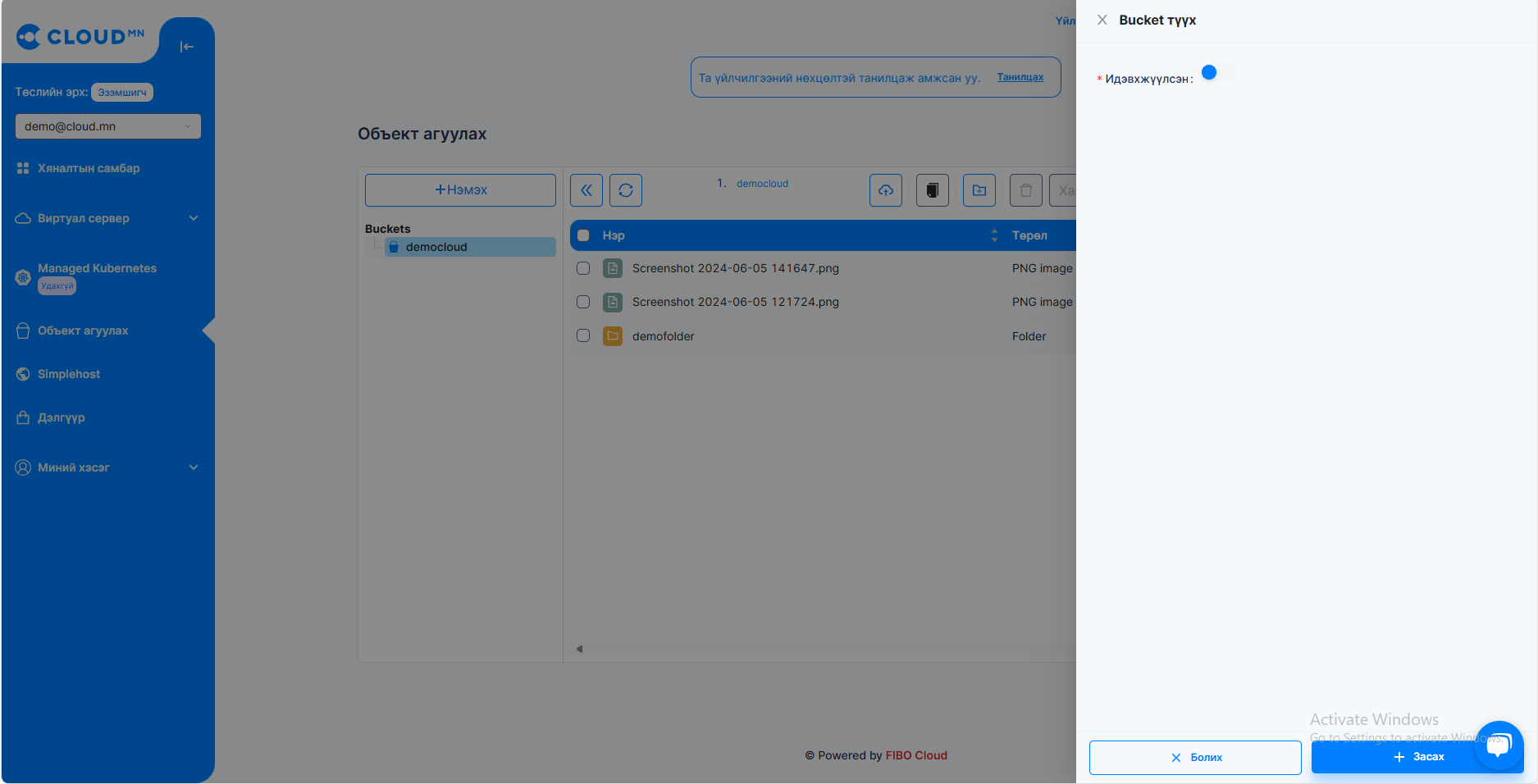Object storage
Object storage service that lets you store and serve large amounts of data. Bucket for you to store and serve files.
Create and Delete Bucket
Create Bucket
1.Go to https://cloud.ttc.kz/storage/object-storage, click Add in the top left, and then New bucket.
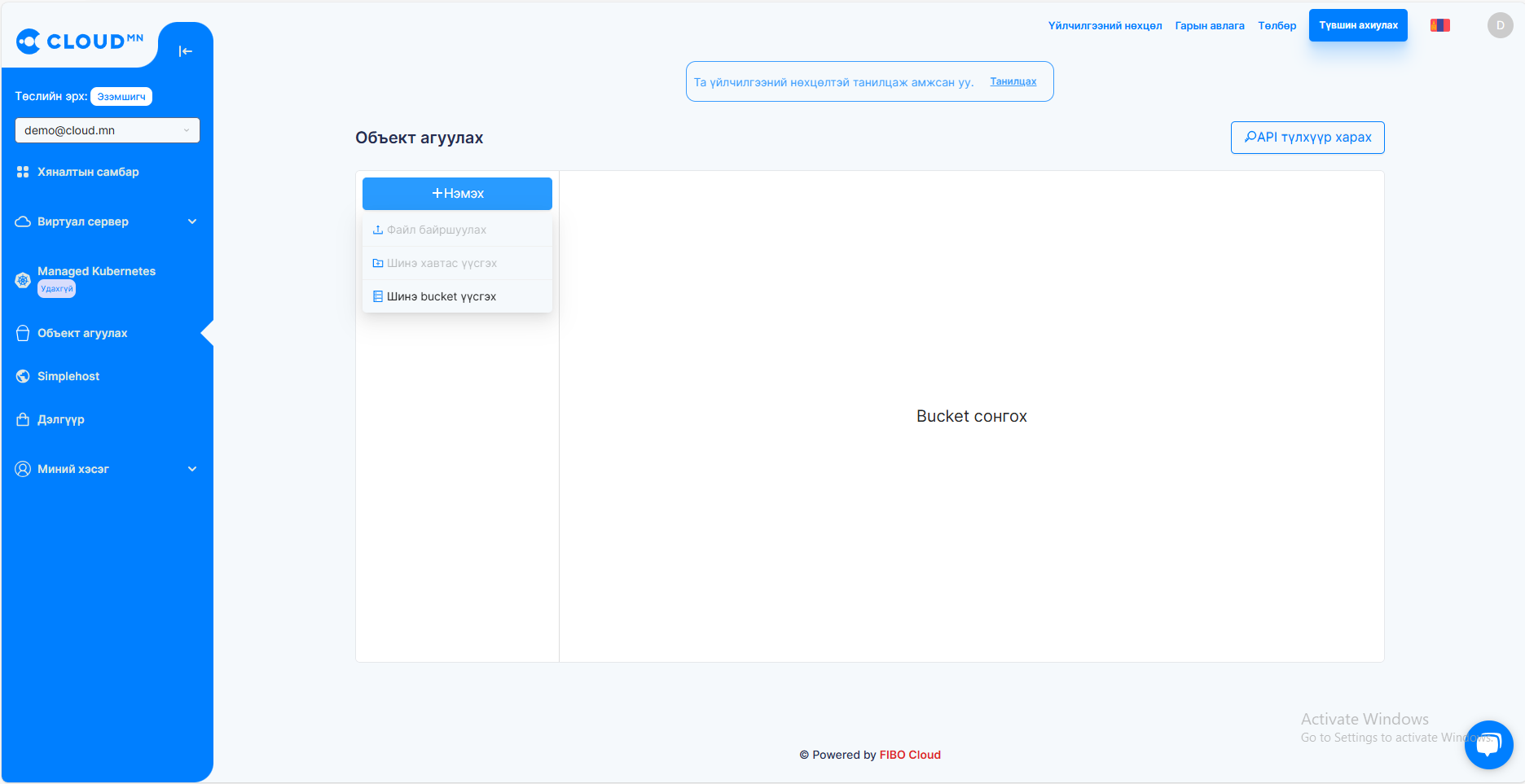
2.Enter the bucket name. This will take you to the newly-created Buckets tab, which displays the files and folders in its root.

Delete Bucket
1.In the Buckets section, right-click the name of the bucket and click Delete.
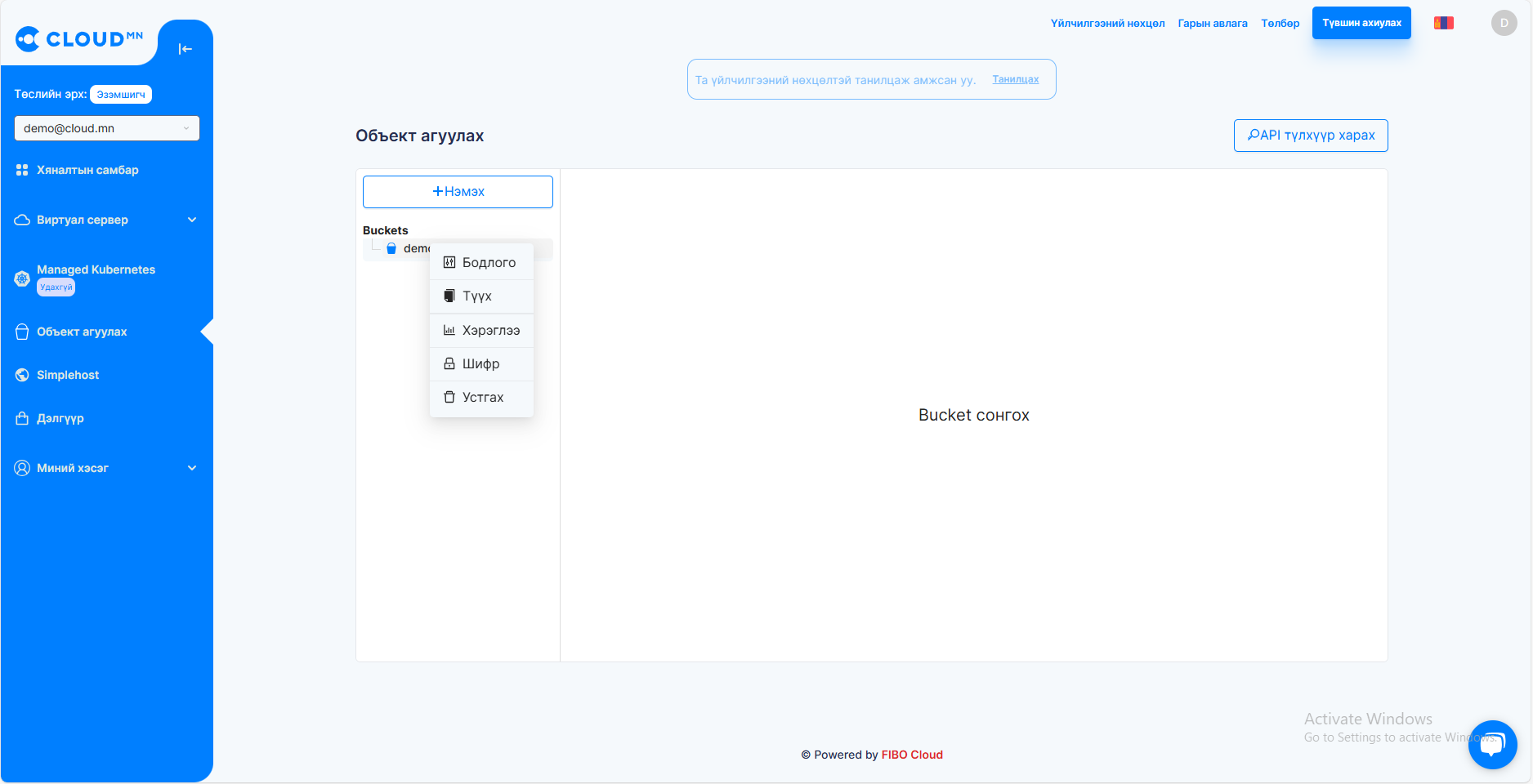
2.After clicking the Delete button, the following window will open, confirm and click the Delete button.
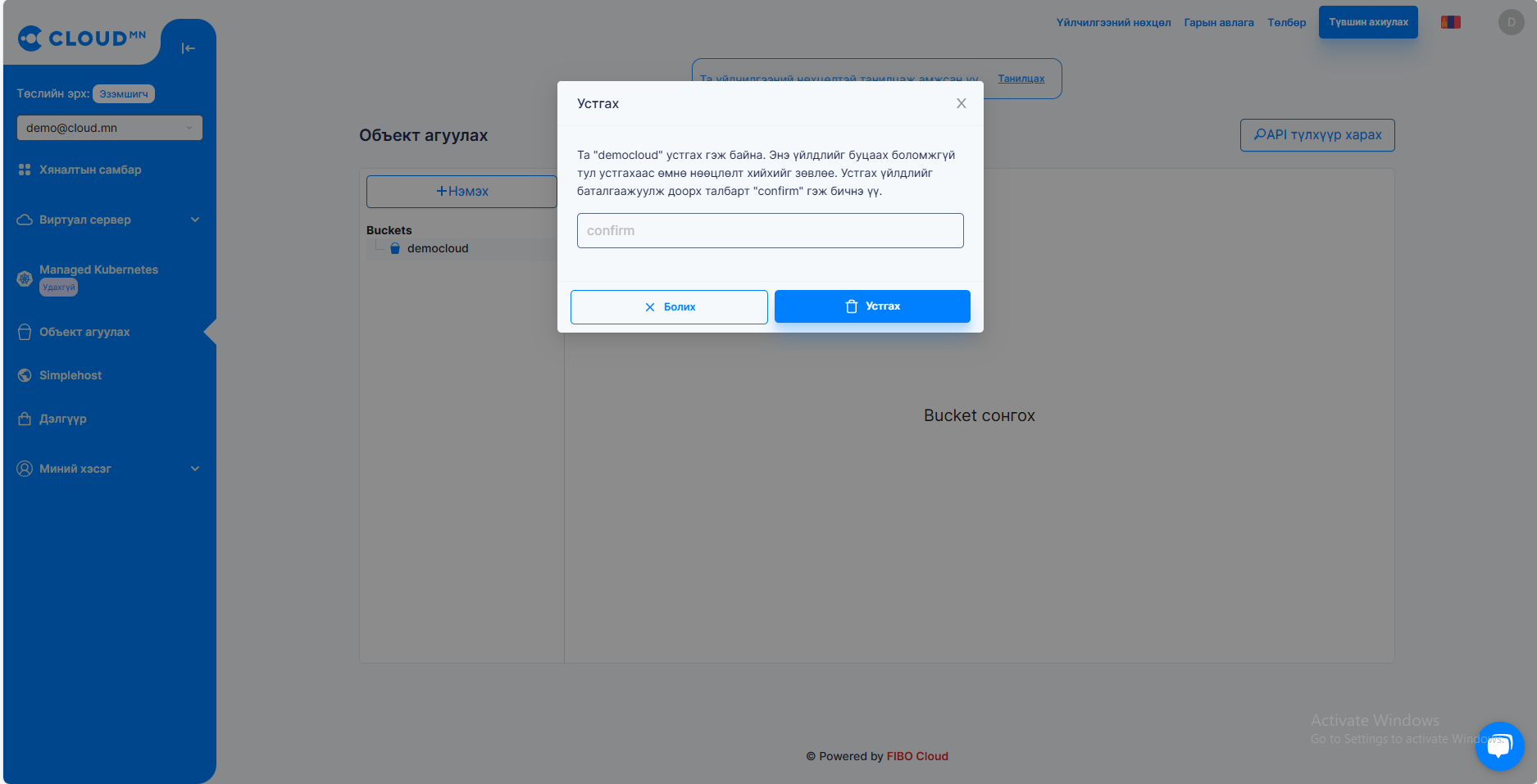
How to Upload,Download, and Delete files
Upload files
You can upload one or more files to a bucket via the control panel. Because of browser limitations, control panel uploads work best with files smaller than 2GB and batches of less than 100 files. For large files and batches, you can use a API, S3-compatible cli.
From the main page of your bucket, you can stage files for upload in two ways:
1.By dragging and dropping, which allows you to add files, folders, and items nested inside folders. 2.By selecting Upload Files, which opens a window to add files from your local computer, but doesn’t support adding folders.
Everything you stage is visible in the Bucket selection window, click Add in the top left, and then File Upload.
Open Download Files
To download a file from a bucket to your local computer, right click on file.
Select Open to start a download of the item to your local machine. Depending on your browser’s preferences, the download may start automatically or you may be prompted to save the file first. The item may also open in your browser, depending upon the file type and your browser.
Delete files
To delete a file from a bucket, right click on file Delete to delete the file. Deletions are permanent, so you need to confirm the deletion in the window that opens before the item is actually deleted.
You can delete multiple files at once by selecting them, opening the Actions menu, and clicking Delete. This will similarly prompt you to confirm the deletion.
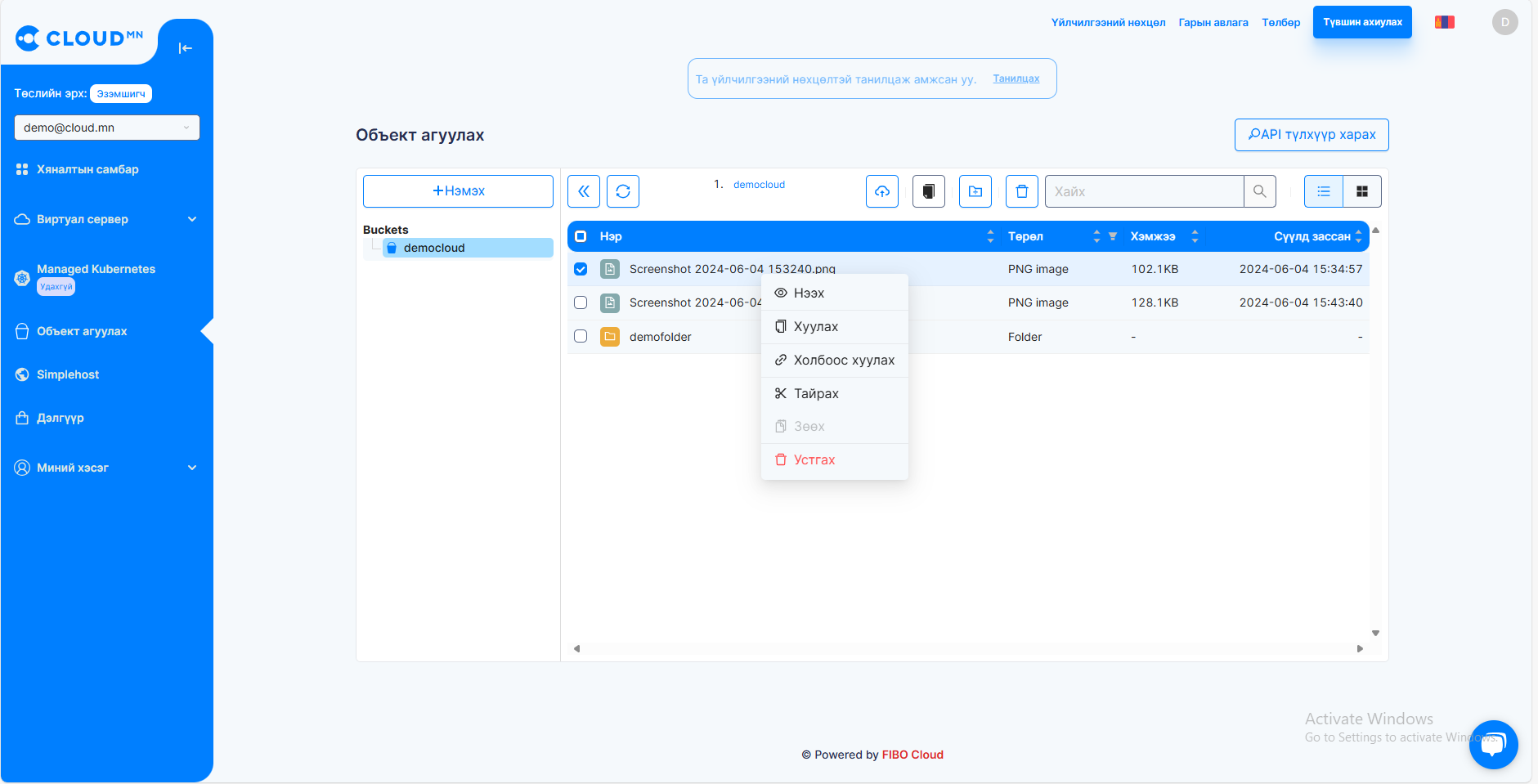
Organize Files with Folders
Create a New folder
From the main page of your Bucket, the Folder create button adds a new folder in the directory you’re in and opens a text box where you can fill in its name.
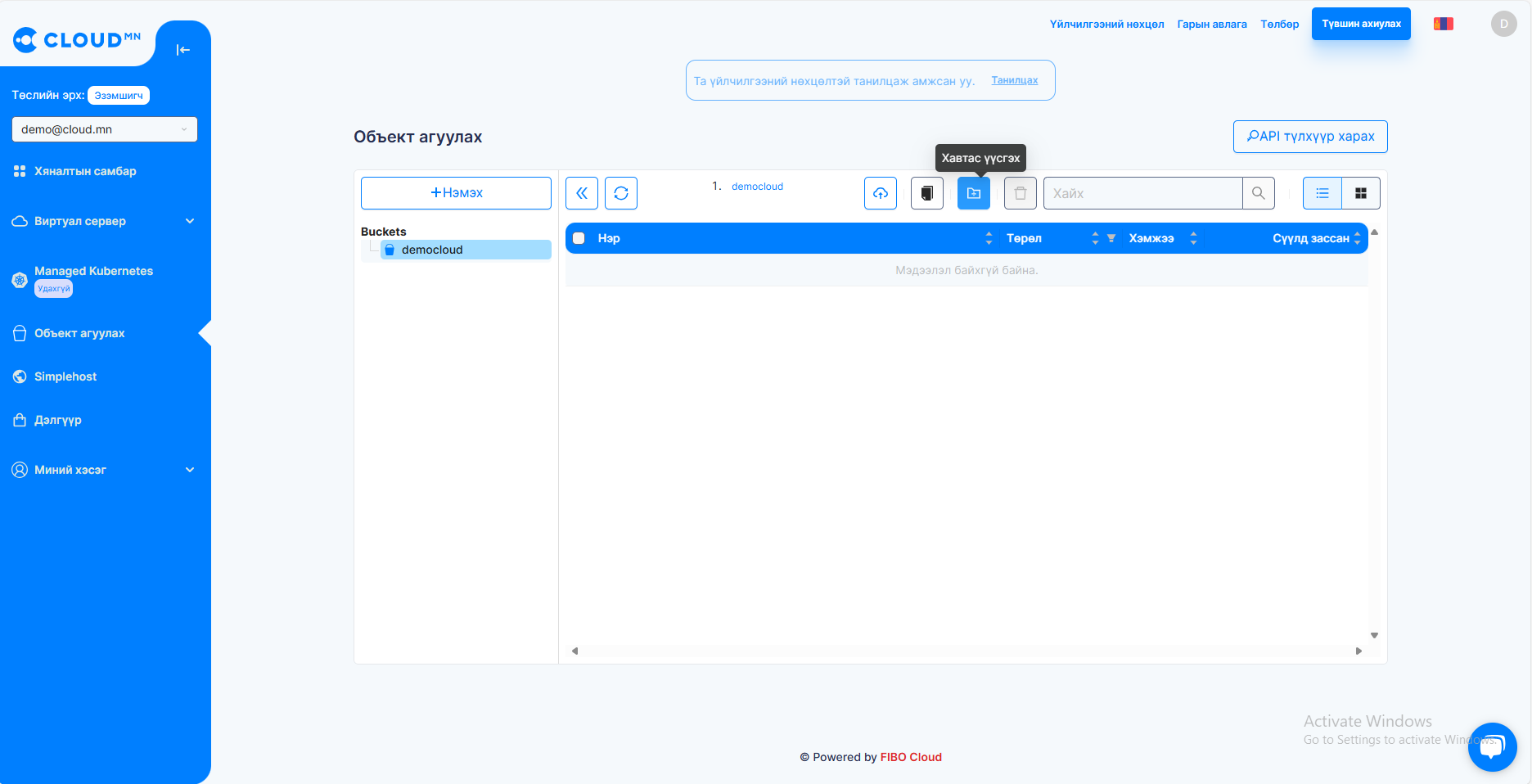
Filter Files in the Current Folder
The Search box performs a “Begins with” filter on the files and folders at the current level. This means you can start typing the first few characters of a file’s name and progressively filter what is displayed rather than scrolling down and waiting for more files to load.
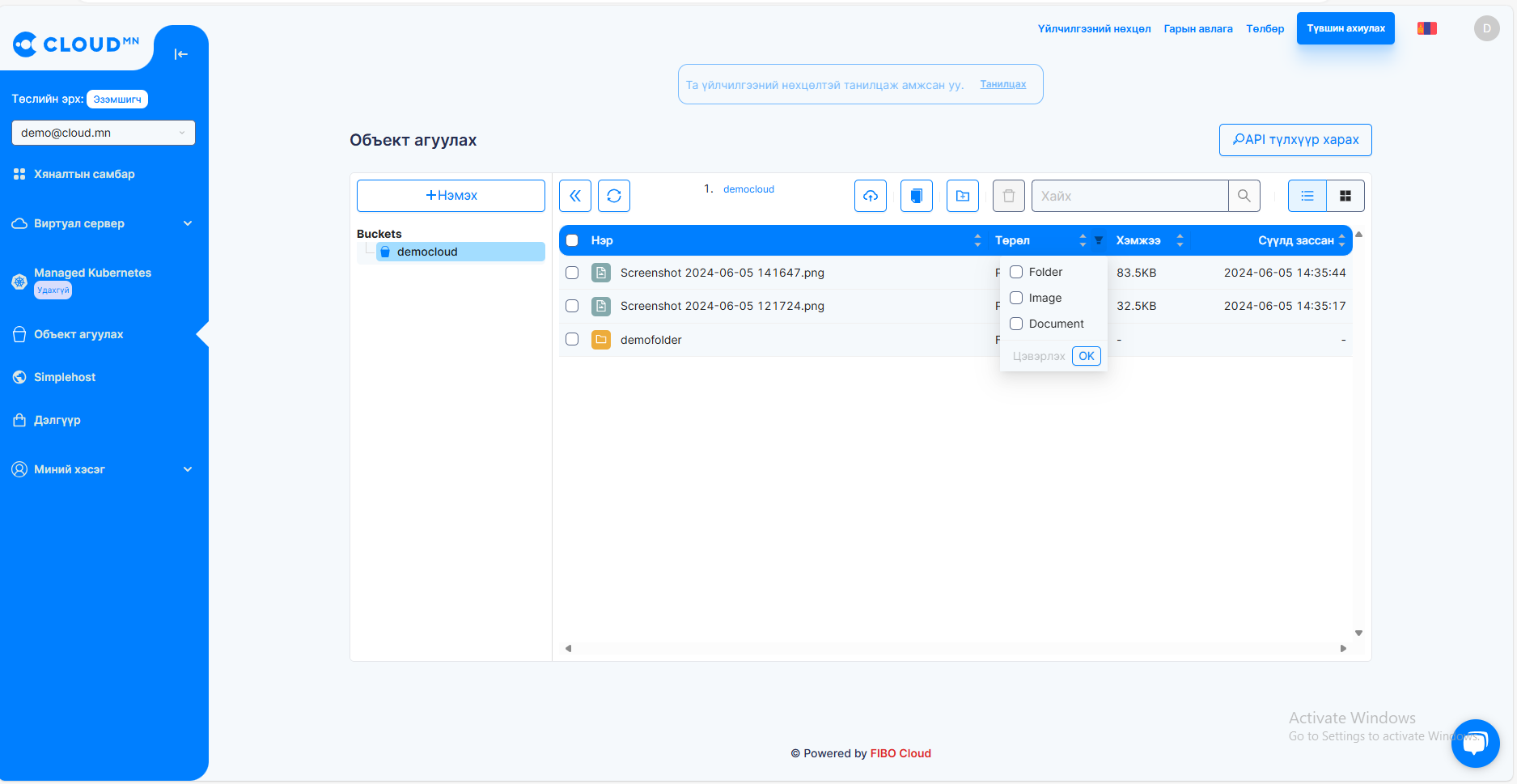
Delete a Folder
To delete a folder from a bucket, right click on folder
Select Delete to delete the folder. Deletions are permanent, so you need to confirm the deletion in the window that opens before the item is actually deleted.
You can delete multiple folders at once by selecting them, opening the Actions menu, and clicking Delete. This will similarly prompt you to confirm the deletion.
How to Set File Permissions and Encryption
There are so many options for the visibility permissions of files in a bucket:
- Public - meaning anyone on the internet can view the contents.
- Private - meaning only owners can view the contents.
- Others
By default, file permissions are set to Private. Some third-party tools provide support for changing the default permissions.
Change Bucket Permissions(Policy)
1.On the Buckets tab, right click on bucket name, then click Policy.
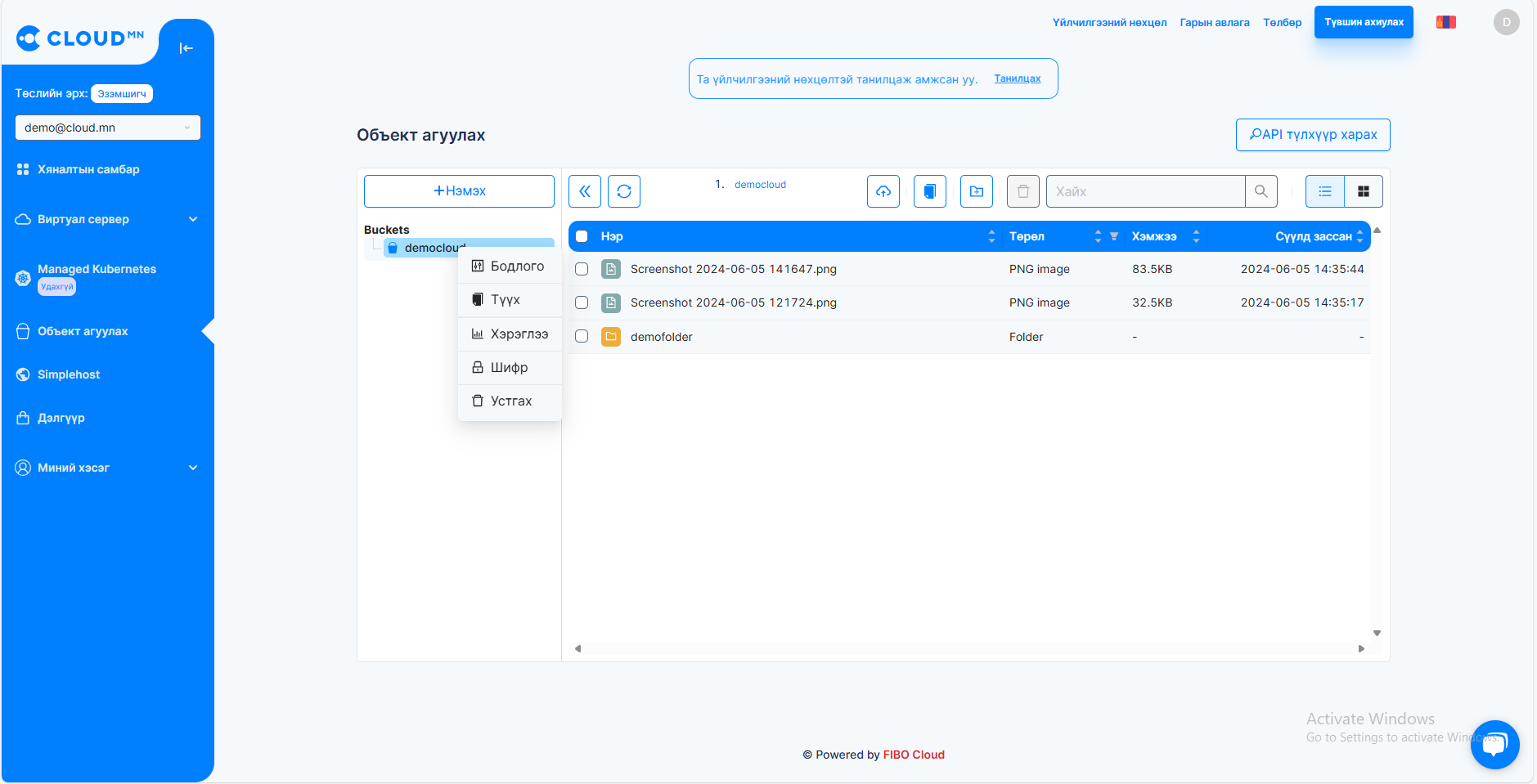
2.Edit bucket policy JSON file then update.
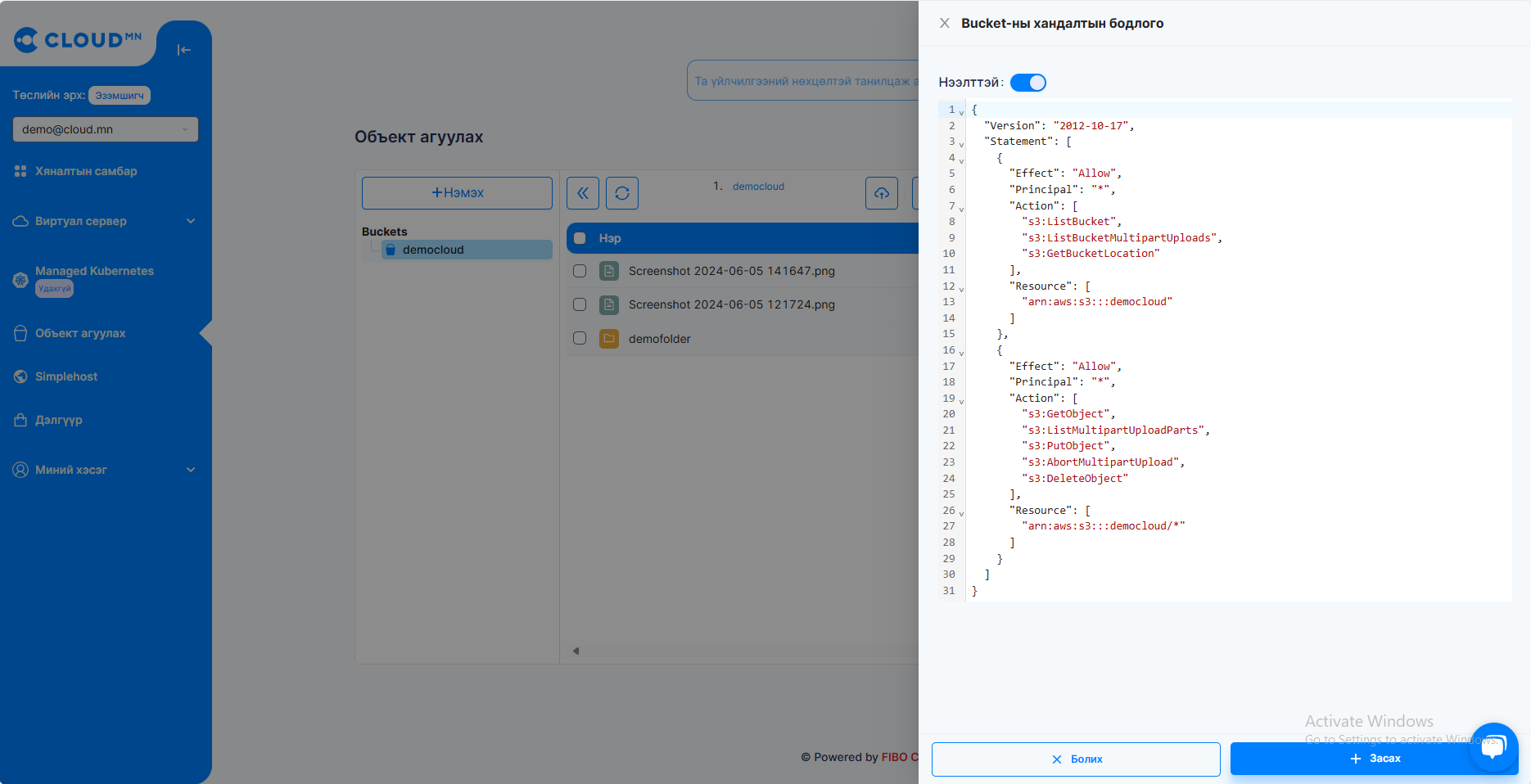
Bucket Encryption
By default, encruption key is SSE-S3 Encryption.
On the Buckets tab, right click on bucket name, then click Encryption.
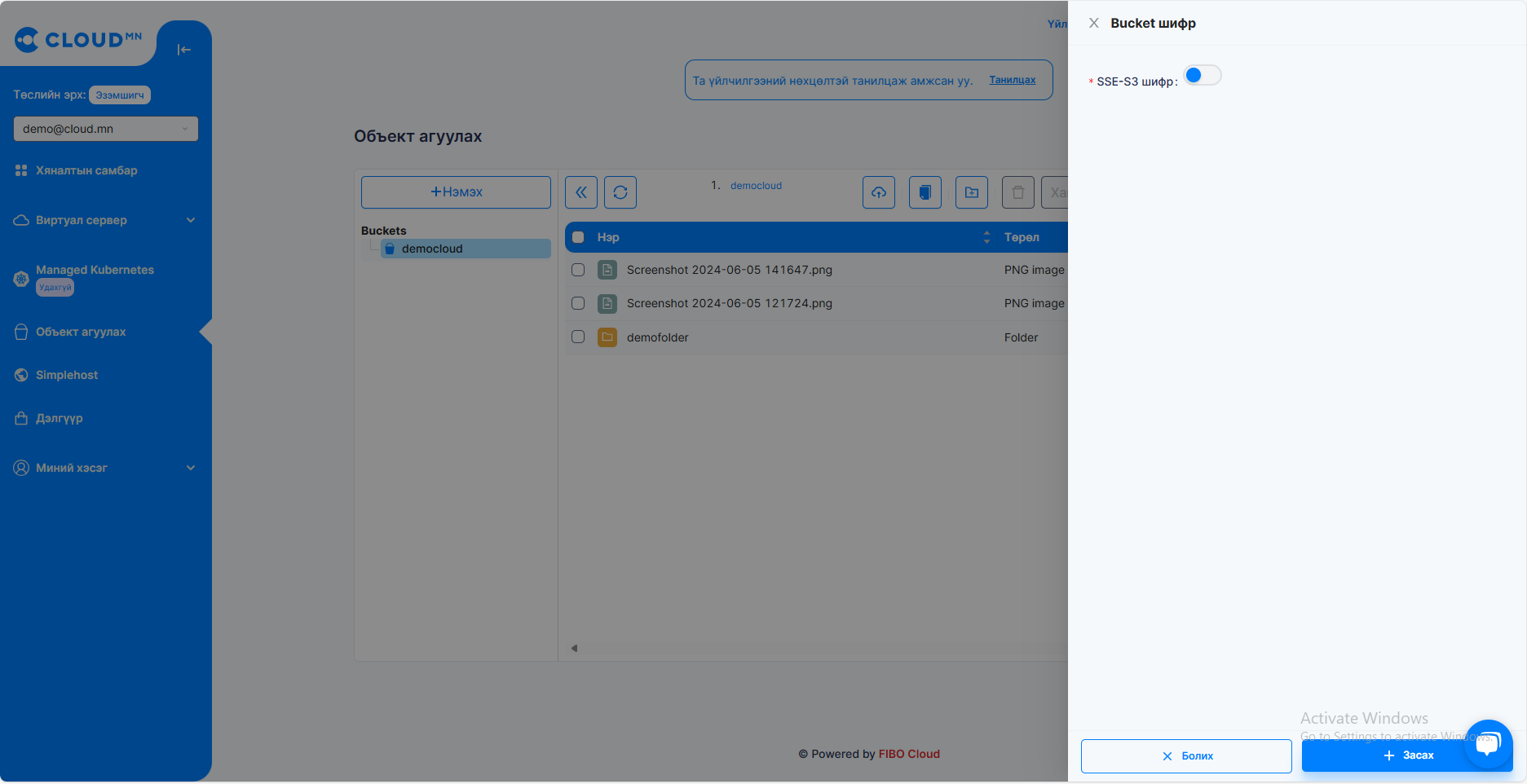
Bucket Version
On the Buckets tab, right click on bucket name, then click Version.