Сервер (Instance)-тай холбогдох
Консол ашиглан сервертэй холбогдох
- Виртуал сервер цэсээс Сервер цэс рүү орно.
- Холбогдох гэсэн товч дээр дарна.
- Талбарт холбогдох тайлбар болон веб консолруу шууд холбогдох мэдээлэл гарч ирнэ.
- Веб консолтой холбогдох товч дээр дарснаар шинэ browser tab нээгдэж шууд сервер рүү хандах боломжтой болно

Гаднаас сервертэй холбогдох
SSH түлхүүр үүсгэх
- Сервер үүсгэх үед SSH түлхүүр үүсгэх боломжтой байдаг. Мөн Виртуал сервер цэсийн SSH түлхүүр цэс рүү орж Үүсгэх товчийг дарна.
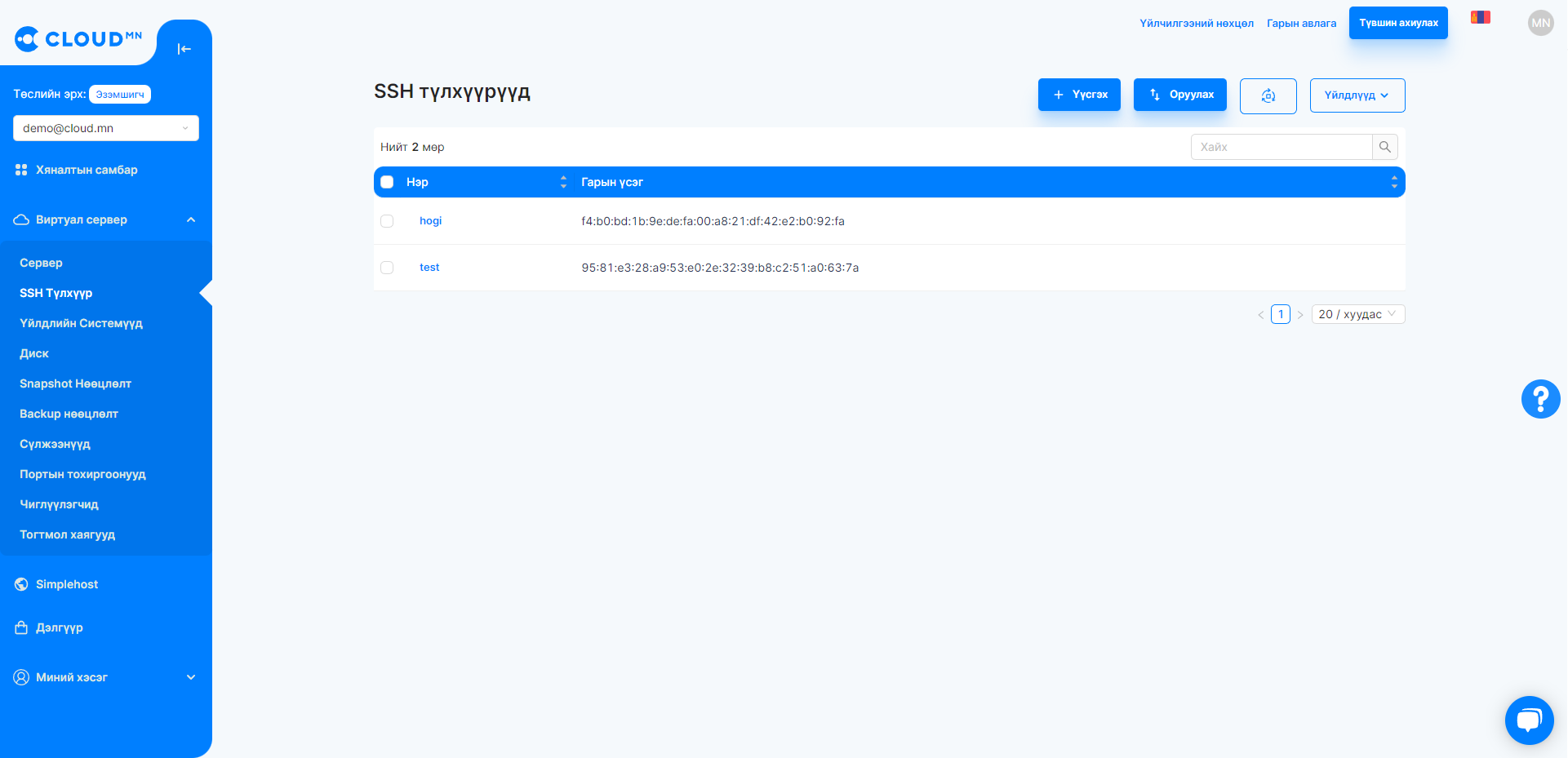
- Үүсгэх гэж буй SSH түлхүүрийн нэрийг бичээд Үүсгэх товчийг дарснаар SSH түлхүүр үүсэх ба таны browser-д .pem файл татагдах болно.
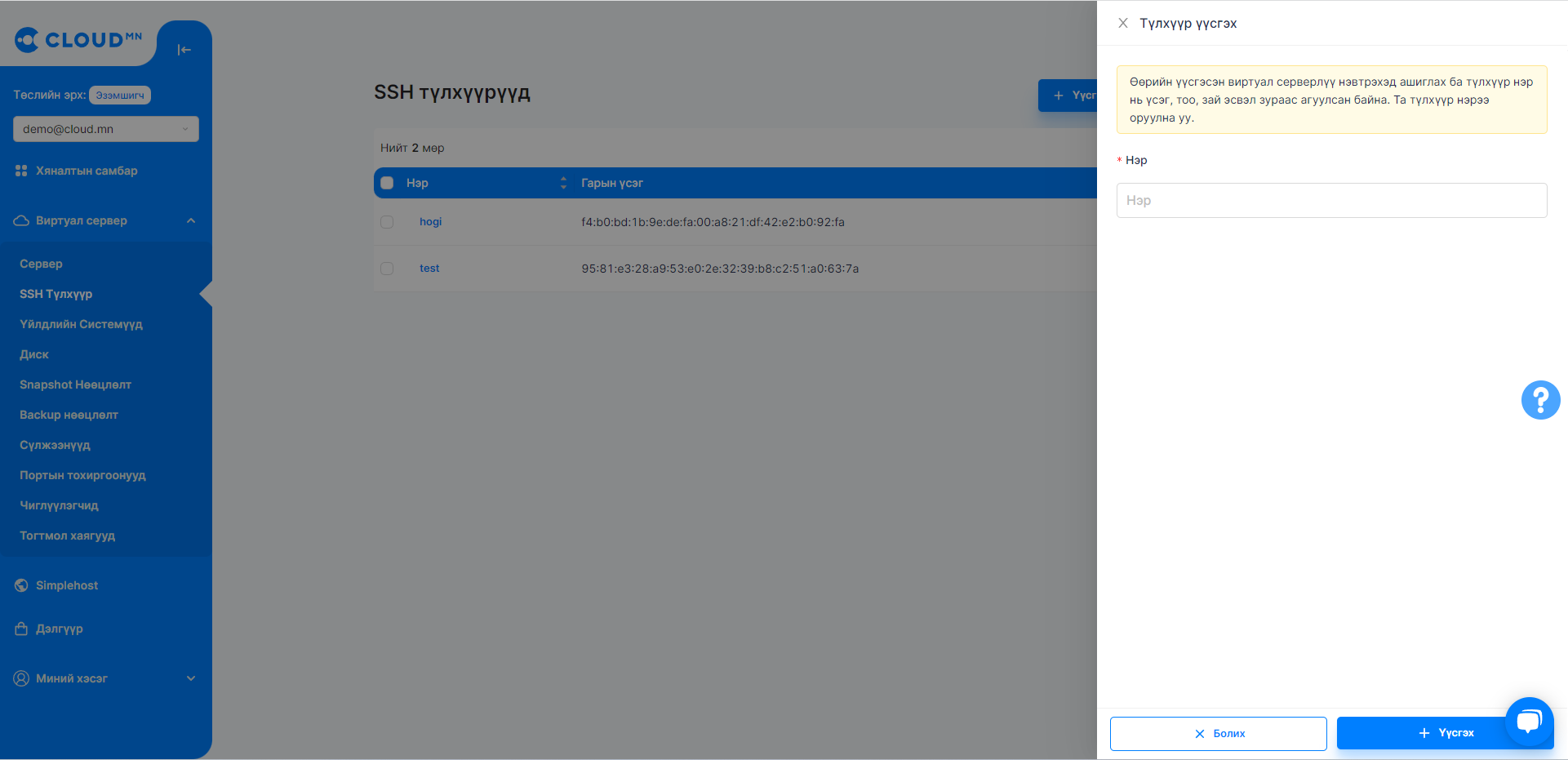
- Өөрийн үүсгэсэн SSH түлхүүрийг ашиглах. Оруулах товчин дээр дарснаар нэр болон public key оруулах хэсэг гарч ирнэ.
- SSH-keygen хэрхэн generate хийх заавар мөн гарч ирнэ.
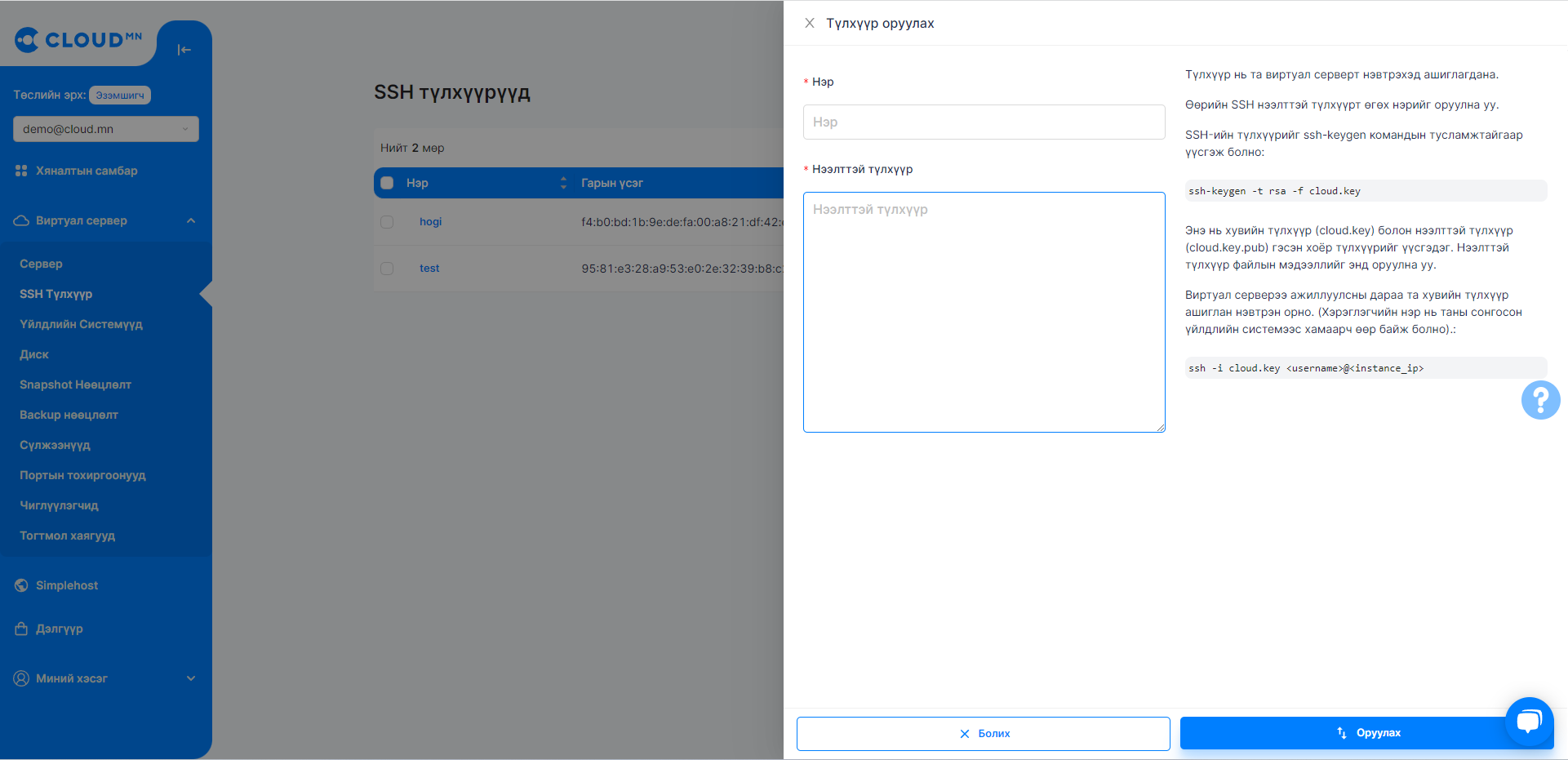
Remote connection to Instance
SSH түлхүүр ашиглан Сервертэй холбогдох
Remote буюу Web Console-с өөр газраас серверлүү хандахад Public IP хаяг зайлшгүй хэрэгтэй бөгөөд үүний тухай дараах бичиг баримтаас үзнэ үү Серверт Public IP хаяг нэмэх, Серверээ Private сүлжээтэй үүсгэсэн бол Серверт тогтмол хаяг нэмэх. Хэрвээ тухайн серверийн портын тохиргоо дээр SSH port нээгээгүй байвал холбогдох боломжгүйг анхаарна уу! Портын тохиргоо буюу виртуал галт хана дээр SSH port нээх шаардлагатай байдаг ба дараахаас харна уу SSH Port нээх, Серверт портын тохиргоо нэмэх.
- Сервер үүсгэхдээ Хандах эрх хэсэг SSH түлхүүр хэмээх сонголтыг бөглөж, өөрийн үүсгэхэд SSH түлхүүр-үүдээс сонгож тухайн сервер дээр уяж өгнө.
- Өөрийн РС дээр хадгалагдсан SSH түлхүүр-н private key file (.pem file) байгаа directory дээр очиж command shell нээгээд дараах командыг бичнэ.
chmod 400 .\NAME.pem
ssh -i .\NAME.pem IMAGETYPE@IP
Жишээ нь таны Ubuntu үйлдлийн систем бүхий сервер 202.131.1.110 IP хаяг дээр ажиллаж байх тохиолдолд
Ubuntu системээс серверлүү холбогдох үед тухайн .pem файл зөвхөн read permission-тэй байхыг шаарддаг тул chmod 400 командыг ажиллуулах шаардлагатай.
chmod 400 .\NAME.pem
ssh -i .\NAME.pem ubuntu@202.131.1.110
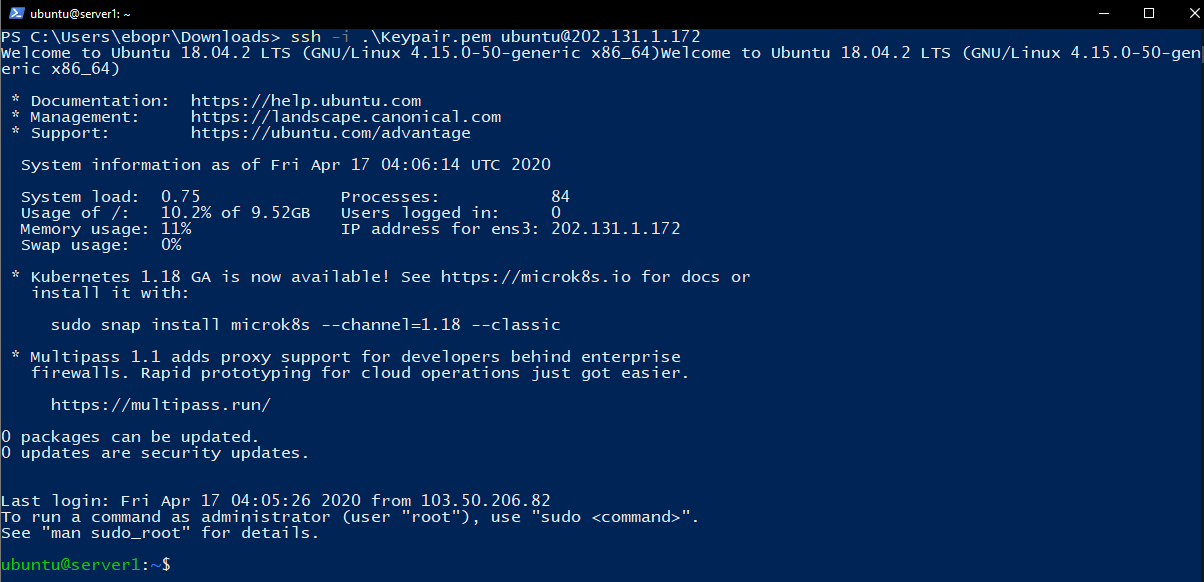
Хэрэглэгчийн нэр, нууц үг ашиглан нэвтрэх
Хэрвээ хэрэглэгчийн нэр, нууц үг ашиглаж нэвтрэхэд Web Console ба SSH гэх хоёр төрлөөр нэвтрэх боломжтой.
Web Console-р нэвтрэх
- Сервер цэсрүү ороод холбогдох гэж буй серверийн ард байрлах Холбогдох товчийг дарна. Энэ нь сервер лүү холбогдоход хамгийн амархан арга бөгөөд copy болон paste үйлдэл хийгдэх боломжгүйг анхаарна уу!!!
- Дараах цонх нээгдэх ба сервер үүсгэхдээ Хандах эрх хэсэгт бичсэн хэрэглэгчийн нэр, нууц үгийг ашиглаж нэвтрэнэ.
- Хэрэглэгчийн нэр, нууц үгийг зөв оруулсны дараа сервер лүү холбогдоно.
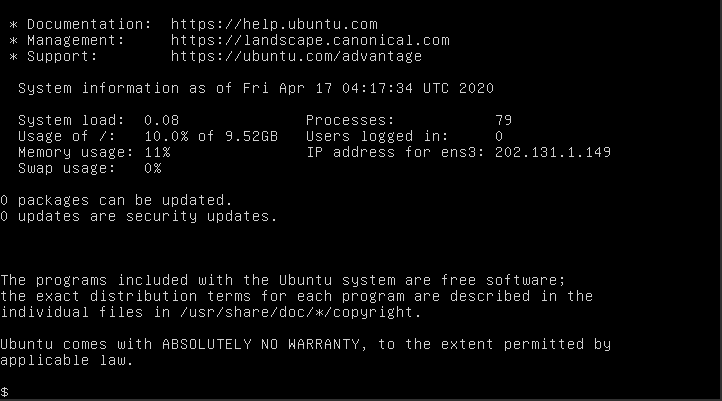
SSH аргаар нэвтрэх
- Сервер үүсгэхдээ Хандах эрх талбарыг Нууц үг гэж сонгоод өөрийн ашиглах хэрэглэгчийн нэр, нууц үгийг оруулж өгөх.
- Сервер рүүгээ SSH-р холбогдохдоо shell эсвэл terminal дээр ээ доорх командыг ажиллуулна.
ssh user_name@public_ip
- Тохируулсан нууц үгийг оруулж SSH-р амжилттай нэвтэрнэ.
Windows Server үйлдлийн систем бүхий серверлүү Remote Desktop Connection (RDP)-р холбогдох
Та RDP-р холбогдохын тулд тухайн серверийн холбосон Портын тохиргоо дээр RDP порт буюу 3389 port-г нээх шаардлагатай. Портын тохиргоо хэсгээс дэлгэрнгүйг уншина уу.
- Та Windows Server-тэй сервер асаамагц юун түрүүнд заавал Web Console-р холбогдоно. Системийн хамгийн анхны хэрэглэгчийн хэрэглэгчийн нэр, нууц үгийг тохируулж өгөх шаардлагатай.
- Windows server лүү холбогдох гэж буй client-с Remote Desktop Connection нээх.
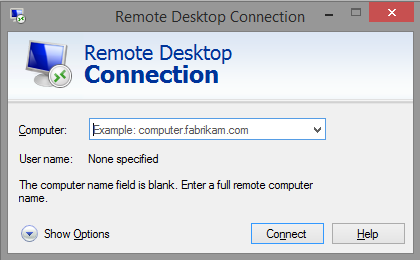
- Computer талбарт серверийн Public IP хаягыг оруулж өгөх.
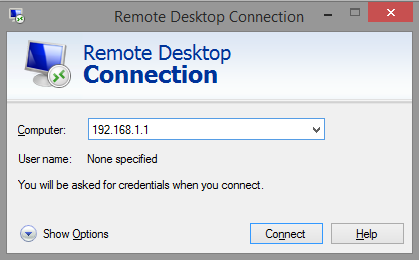
- Connect хийхэд холбогдох хэрэглэгчийн credentials асуух бөгөөд эхний алхам дээр тохируулсан хэрэглэгчийн нэр болон нууц үгийг ашиглан нэвтэрнэ.
- Хэрвээ Credssp-тэй холбоотой алдаа гарах тохиолдолд. How to Fix Credssp Encryption Oracle Remediation Error | Remote Desktop Connection энэхүү заавар хэрэг болно.